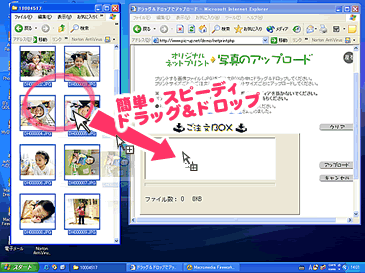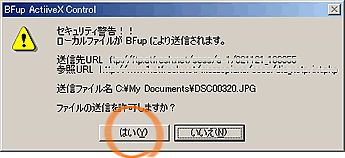|
「ドラッグ&ドロップでアップロード」手順 |
別ウインドウに写真(画像ファイル)が格納されているフォルダを表示し、ご注文BOXにファイルをドラッグ&ドロップしてください。フォルダごとドラッグ&ドロップすると、フォルダ内のファイルを全て指定できます。
※複数のフォルダをアップロードした場合、ファイル名が重複しているとアップロード時に上書きされてしまいます。ファイル名が重複しないようにご注意ください。ファイル名が重複する可能性がある場合は、フォルダごとに分割注文してください。
また、フォルダの中のフォルダは対象になりませんので、フォルダごとにアップロードしてください。
※回線状態が悪いときには何回かに分割してアップロードしてください。
※写真ごとにプリントサイズが異なる場合は、プリントサイズごとに分割注文してください。※分割してご注文いただいた場合でも、一連のご注文はまとめて発送します。
(基本料、送料は一回分しかいただきません。)
●デジカメでDPOF(プリント枚数)設定している場合
デジカメメディア | +---DCIM | | | +--- 画像フォルダ | +---MISC | +--- AUTPRINT.MRK1) DCIMフォルダの中の画像フォルダごとドラッグ&ドロップ
2) MISCフォルダの中のAUTPRINT.MRK(DPOF設定ファイル)をドラッグ&ドロップ
3) アップロード後のご注文画面で枚数情報が反映されています。
(ご注文画面での枚数変更も可能です。)
●アップロード
写真のドラッグ&ドロップが完了したら、次の手順でアップロードを開始してください。
1)ボタンを押してください。
2) アップロード開始ダイアログが表示されたら [OK]ボタンを押してください。
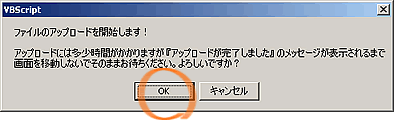
3) 次に BFup ActiveX コントロールからセキュリティ警告ダイアログが表示されますので [はい]ボタンを押してください。
アップロードが始まると推定アップロード時間が表示されます。ご参考にしてください。
途中でアップロードをキャンセルする場合はボタンを押してください。
なんらかの原因でアップロード途中にエラーが発生した場合は、ご注文扱いになっておりません。
エラーが発生した場合は、ブラウザを再起動してから再度アップロードをお願いいたします。
回線状態が良くないと思われる場合は、少量ずつアップロードしてください。
●アップロード完了
正常にアップロードが完了するとアップロード完了ダイアログが表示されます。全てのファイルのアップロードが完了したら、
ボタンを押して、ご注文画面に移動してください。
| アップロードがうまくいかない場合は、良くあるご質問のページもご覧ください。 それでも解決しない場合は、お手数ですが当店までお問い合わせください。 |